Photoshop Efektleri – Yazı Üzerinde Kar Birikintisi
Aralık ayındayız, çoğu şehre yılın ilk karı düştü bile :) E yılbaşı da yaklaştı, webmaster’ları bir yılbaşı hazırlığı telaşı sardı.. İlk akla gelenler sitede kar yağdırmak, arka plana müzik eklemek ve en çok sevilenlerden biri de logo değiştirmek. Bana sorarsanız, logo üzerinde uygulanabilecek en güzel değişiklik bir kar birikintisi oluşturmak. Hem göze hoş geliyor hem de ziyaretçilerin hoşuna gidiyor :)
Fark ettiyseniz blogumun logosunu kış ayı ve yeni yıla yaklaşmamız sebebiyle değiştirdim. Blog sayfalarında kar yağar da logonun üstünde kar birikmez mi :) Bu makalede, bir yazının ya da nesnenin üzerine nasıl kar birikintisi ekleyebileceğinizi öğreteceğim. Başlayalım :)
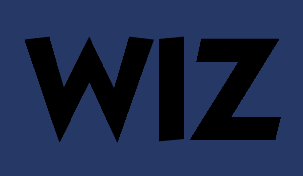

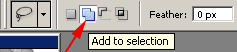
2. adımdaki uygulamayı kar olmasını istediğiniz yerlere göre bir kaç defa daha tekrarladıktan sonra elde edeceğiniz görüntü şöyle olacak:

Eğer yanlışlıkla kötü ya da hatalı bir seçim yaparsanız, CTRL+Z kombinasyonuyla son işleminizi geri alabilirsiniz.


Yeni katmanınıza seçimi yükledikten sonra, Boya Kovası‘nı kullanarak seçili alanı beyaza boyayın. Aşağıdaki gibi olacak görselimiz:

Daha gerçekçi bir görünüm için gölgelendirme ekleyebilirsiniz. Bunu için Layer > Layer Style > Bevel Emboss (Katman > Katman Stili > Eğim Ver ve Kabart) yolunu izleyin. istediğiniz gölgelendirme ayarlarını uygulayın. Sonuçta aşağıdaki gibi bir gölgelendirme elde edebilirsiniz:

Gayet güzel görünüyor.. Kolay gelsin :)
Fark ettiyseniz blogumun logosunu kış ayı ve yeni yıla yaklaşmamız sebebiyle değiştirdim. Blog sayfalarında kar yağar da logonun üstünde kar birikmez mi :) Bu makalede, bir yazının ya da nesnenin üzerine nasıl kar birikintisi ekleyebileceğinizi öğreteceğim. Başlayalım :)
1. Adım
Bu efekti uygulamak istediğinize göre elinizde bir görsel var demektir. Görseli (yazı ya da nesne, fark etmez, uygulamalar aynı şekilde işleyecek) Photoshop ile açın. Benim örnek olarak kullanacağım görsel aşağıda: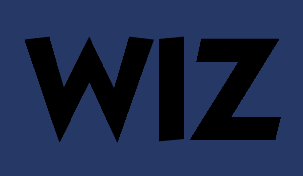
2. Adım
L tuşuna basarak ya da sol menüden Kement Aracı‘nı seçin. Kement Aracı’yla, efekti uygulamak istediğiniz görselin üzerine örnek bir kar birikintisi çizin. Çiziminizde eğriler ve sarkmalar kullanmanız efektinizi daha gerçekçi gösterecektir. Aşağıdaki görseli incelerseniz ne demek istediğimi anlayacaksınız.
3. Adım
Şimdi sıra birikinti olarak görülecek yerlerin sayısını arttırmakta. Yani ikinci adımda yaptığımız seçimi isteğimize göre (karın olmasını istediğimiz yerler için) tekrarlayacağız. Burda dikkat etmeniz gereken, Kement Aracı seçiliyken üst menüde Seçime Ekle butonunun seçilmiş olmasıdır.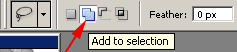
2. adımdaki uygulamayı kar olmasını istediğiniz yerlere göre bir kaç defa daha tekrarladıktan sonra elde edeceğiniz görüntü şöyle olacak:

Eğer yanlışlıkla kötü ya da hatalı bir seçim yaparsanız, CTRL+Z kombinasyonuyla son işleminizi geri alabilirsiniz.
4. Adım
Sağ alt kısımda Katmanlar sekmesini göreceksiniz. Hemen onun yanında bulunan Kanallar sekmesine tıklayın. Karşınıza RGB, Red, Green, Blue (RGB, Kırmızı, Yeşil, Mavi) ögelerinin olduğu bir sekme gelecek. O sekmenin en alt kıssmından Yeni Kanal Oluştur butonuna tıklayın. Ön ve Arka plan renklerini varsayılana döndürmek için D tuşuna tıklayın, sonrasında G tuşuna basarak Kova Aracını aktifleştirin. Seçiminizin içini boya kovasını kullanarak beyaza boyayın.
5. Adım
Seçiminizi kaldırmak için CTRL+D kombinasyonunu kullanın. Filter > Blur > Gaussian Blur (Filtre > Bulanıklaştırma > Gauss Bulanıklığı) yolunu izleyin. Radius (Yarıçap) değerini 3 px olarak belirleyin ve tamama tıklayın. Beyaz kısım fazla bulanıklaşmış olabilir, endişe etmeyin, bir sonraki adımda düzelecek!6. Adım
Image > Adjustments > Levels (Görüntü > Ayarlamalar > Düzeyler) yolunu izleyin. Sağ ve soldaki düzey sliderlarını ortaya doğru kaydırın (soldaki siyahı sağa, sağdaki beyazı sola doğru, griye dokunmanıza gerek yok). Beyaz kısım istediğiniz yoğunluğa ve keskinliğe gelene kadar devam edin.7. Adım
Katmanlar sekmesine geri dönün, alttaki butonlardan Yeni Katman Oluştur’a tıklayın. Select > Load Selection (Seç > Seçimi Yükle) yolunu izleyin. Açılan pencerede Channels (Kanallar) altından Alpha 1 kanalını seçin. Alpha 1 kanalı, 4. adımda oluşturduğunuz kanal, şimdiyse bu kanalı elimizdeki görsele ekliyoruz.Yeni katmanınıza seçimi yükledikten sonra, Boya Kovası‘nı kullanarak seçili alanı beyaza boyayın. Aşağıdaki gibi olacak görselimiz:

Daha gerçekçi bir görünüm için gölgelendirme ekleyebilirsiniz. Bunu için Layer > Layer Style > Bevel Emboss (Katman > Katman Stili > Eğim Ver ve Kabart) yolunu izleyin. istediğiniz gölgelendirme ayarlarını uygulayın. Sonuçta aşağıdaki gibi bir gölgelendirme elde edebilirsiniz:

Gayet güzel görünüyor.. Kolay gelsin :)


Yorumlar
Yorum Gönder